MagicSwitch如何制作画中画或画面组合模版?
问:MagicSwitch如何制作画中画或画面组合模版?
详细步骤:
一、打开软件的安装文件夹(默认安装路径:C:\Program Files (x86)\Osde-Platform\Osde-MagicSwitch,也可以通过右键桌面软件图标,选择“打开文件位置”)找到GMediaLayout 双击打开
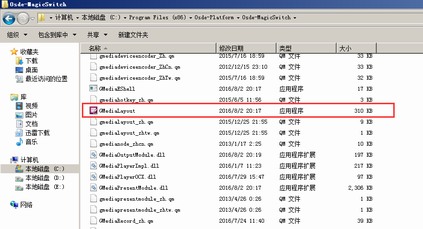
二、通过本工具可根据需求制作画中画模版
工具包含菜单栏、工作区、工具栏三个部分
菜单栏:包含语言设置,文件新建、打开,输出,编辑,帮助等
工作区:模版样式的预览
工具栏:各组成模块的参数和状态
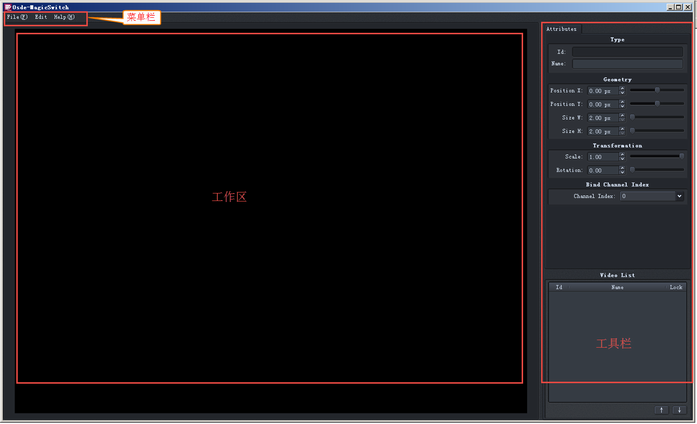
2.1模版新建
2.1.1打开“文件—新建“,可对模版参数进行设置,完成后点击“确认”
路径:模版保存路径
名称:可设置模版名称,右边区域可配置模版图标
描述:可输入屏幕描述
排序索引:顺序号,同一名称模版的排序
大小:输出屏幕分辨率大小
背景:设置背景颜色,也可以选择下方方框选择图片作为背景。
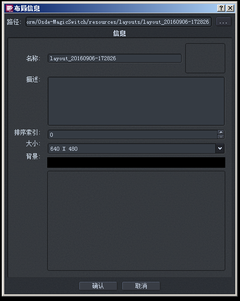
2.1.2,在下图中,点击“编辑—增加视频”,见出现需要组合的视频模块
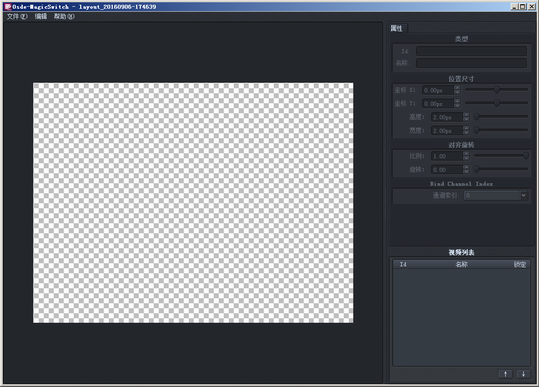
2.1.3,选中添加的视频模块,可以通过调整工具栏的模块参数进行设置和调整
名称:模块名称
坐标X:横向位置,左上角位置为0
坐标Y:左上角位置为0
高度:可设置视频模块高度
宽度:可设置视频模块宽度
比例:可设置视频模块相对整个模版的尺寸比例(一般不建议调整)
旋转:相对整个模版屏幕的旋转
通道索引:对应的输入通道
锁定:勾选之后不能对模块参数进行修改
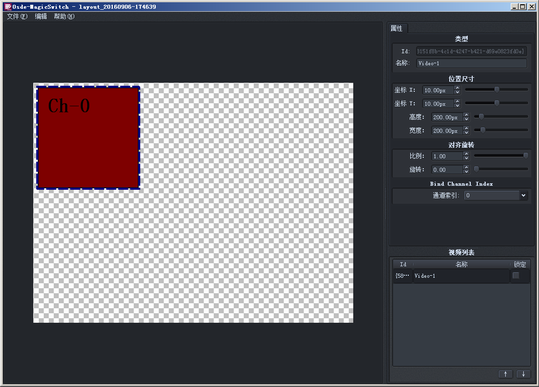
2.1.4完成模版,模版可保存为模版文件夹或XML文件
点击右上角“关闭”自动保存为模版文件夹(默认安装文件夹-resources-layout)
点击“编辑-输出XML”,选择保存路径,会保存为包含XML文件的文件夹。
系统中的排列顺序为模版XML文件或模版文件夹的修改时间。
2.2,模版修改
2.2.1打开“文件—打开”,选择模版文件夹后,点击“选择模版文件夹”,即可打开模版。
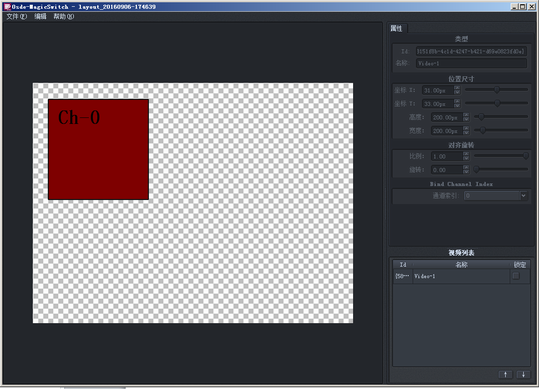
2.2.2打开“编辑-布局属性”,可对模版布局参数进行修改。
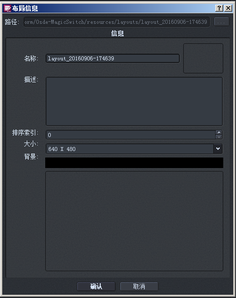
2.2.3 对视频模块修改,请参考2.1.2,2.1.3
略
2.2.4 完成模版修改,请参考2.1.4
略
- 上一篇:MagicSwitch如何使用网络流信号源?如何使用网络摄像 2016/9/19
- 下一篇:我微格教育直播点播系统参加25届教育装备展 2014/4/4
